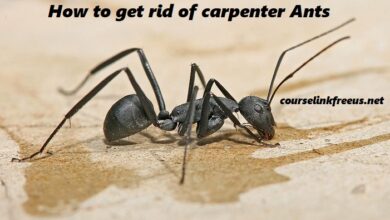How to Cancel Spotify Premium: A Step-by-Step Guide You Can’t Miss!
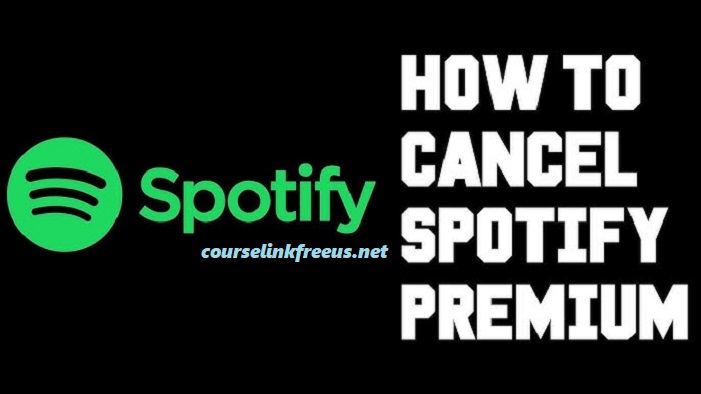
If you’re here, you’re probably wondering how to cancel Spotify Premium without jumping through hoops. I’ve been there myself, and trust me, it’s easier than you think.
Whether you’re switching to a different streaming platform or just tightening your budget, I’ll walk you through the process step by step.
Why Cancel Spotify Premium?
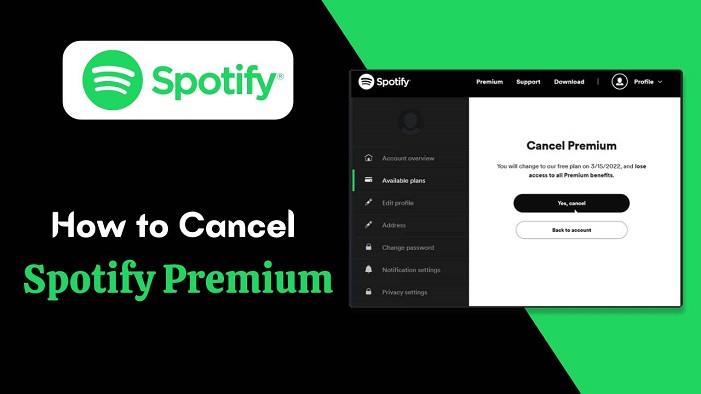
Before diving into the “how,” let’s quickly address the “why.” Maybe you’re not using it as much as you thought, or you’re looking to save a few bucks.
Whatever your reason, canceling doesn’t mean losing access to your playlists—you’ll just move back to the free version with ads.
Things to Know Before Canceling
- Your Subscription Period: Even after canceling, you’ll still have Premium features until the end of your billing cycle.
- No Data Loss: Your playlists, saved songs, and listening history will stay intact, even if you go back to the free version.
- Reactivation is Easy: If you change your mind, re-subscribing is just a click away.
Step-by-Step Guide to Cancel Spotify Premium
Here’s exactly how you can cancel your subscription, whether you’re using a browser or a mobile device.
1. Cancel on a Web Browser
The easiest way to cancel Spotify Premium is through your account settings on a browser.
- Log in to Your Spotify Account
- Head to spotify.com/account and log in with your credentials.
- Navigate to Subscription Page
- Once logged in, click on Subscription from the left-hand menu.
- Click ‘Cancel Premium’
- You’ll see an option to “Cancel Premium.” Click on it, and Spotify will guide you through a few confirmation steps.
- Confirm Your Cancellation
- After confirming, your account will switch back to the free tier at the end of your billing period.
2. Cancel on Mobile (App Redirection)
Unfortunately, you can’t cancel directly from the Spotify app. Here’s what to do:
- Open the Spotify app and tap on your profile icon.
- Go to Account Settings > Subscription & Payment.
- Tap the link to manage your subscription, which will redirect you to the browser.
- Follow the same steps as above to complete the process.
3. Cancelling via Third-Party Services
If you subscribed to Spotify Premium through a third party like iTunes or your mobile carrier, the process is slightly different:
- For iTunes:
- Open the Settings app on your iPhone.
- Tap on your Apple ID > Subscriptions.
- Locate Spotify and cancel your subscription.
- For Mobile Carriers:
- Contact your carrier or check their app to manage and cancel the subscription.
What Happens After You Cancel?
Once your subscription ends, your account will automatically switch to the free version. This means:
- You’ll hear ads between songs.
- Offline listening will no longer be available.
- You’ll lose the ability to skip songs as frequently.
Final Thoughts
Canceling Spotify Premium doesn’t have to be complicated. With these steps, you can easily take control of your subscription. And hey, if you decide to come back later, Spotify is always just a click away!
Have you tried canceling Spotify Premium before? Share your experience or tips in the comments below!